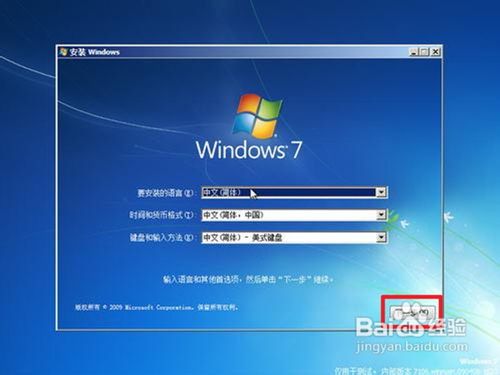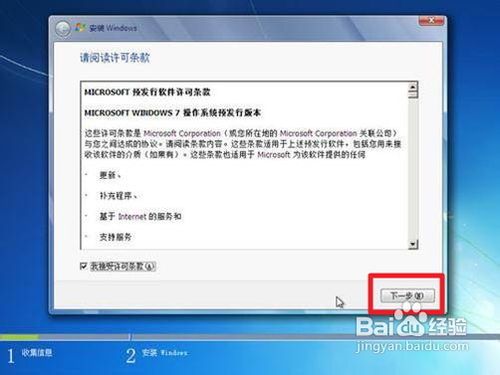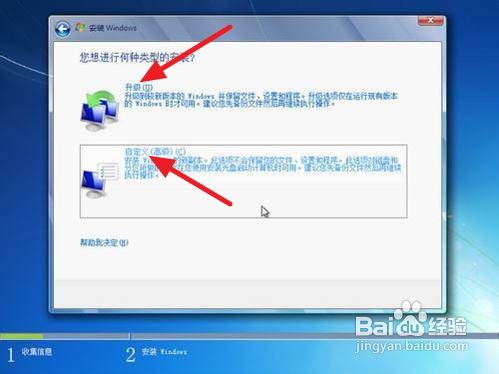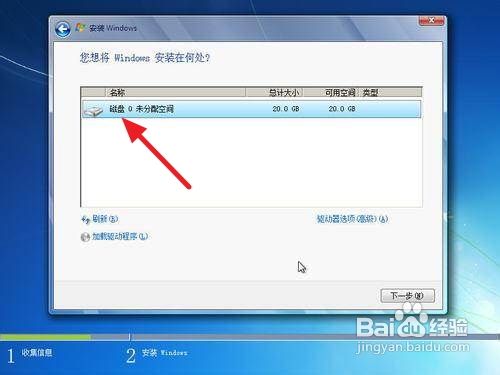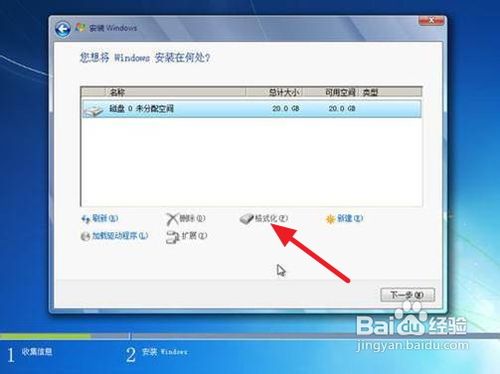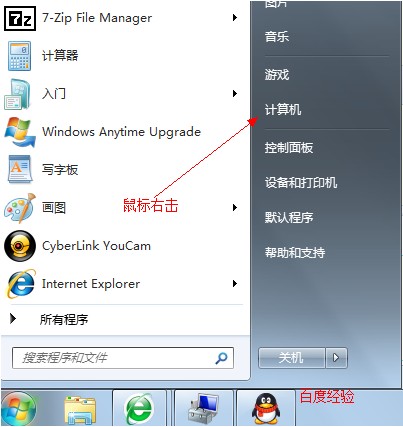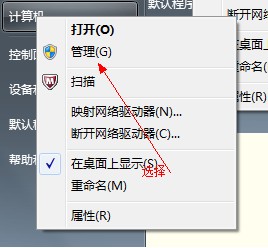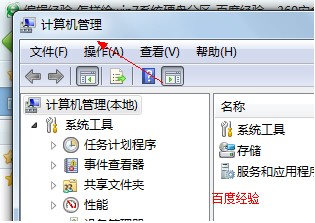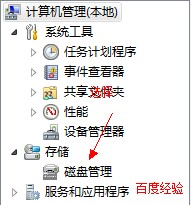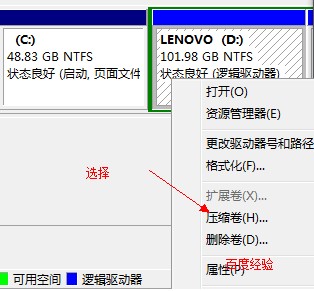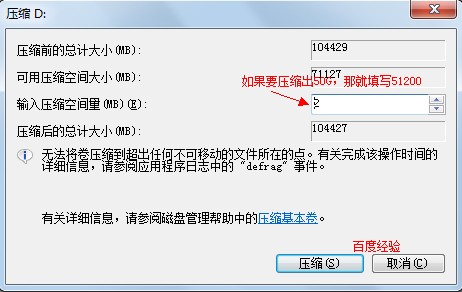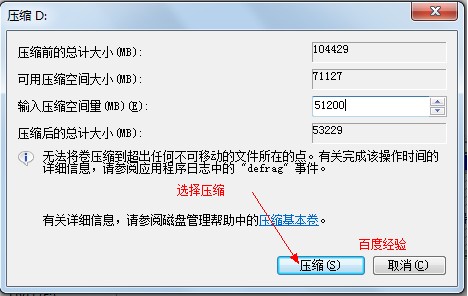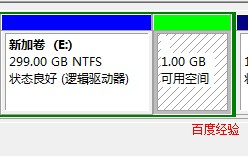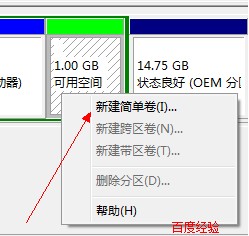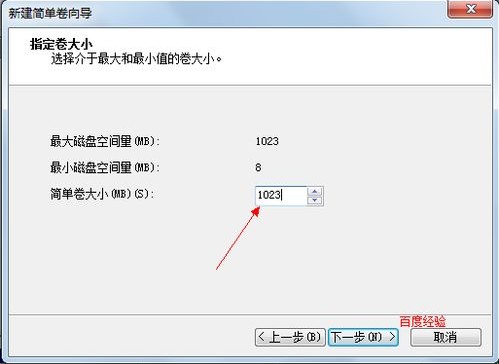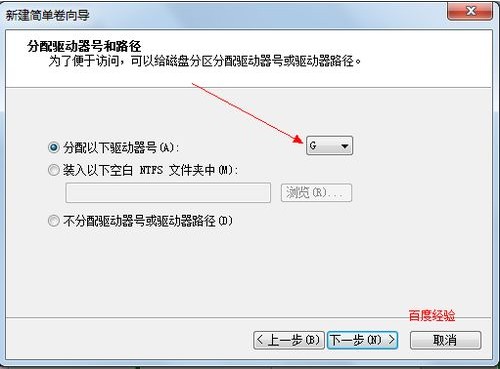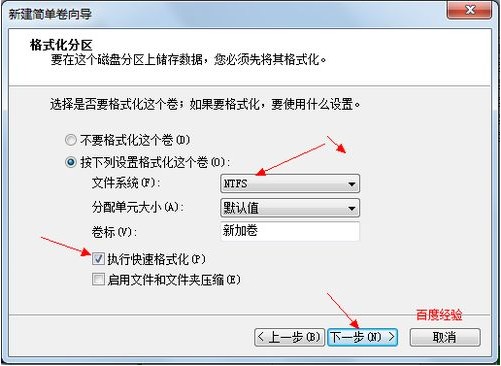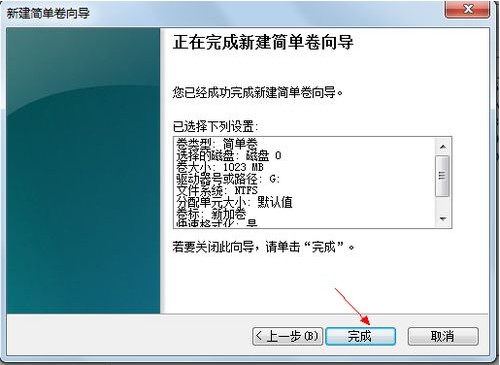win7系统如何分区
更新日期:2022-02-17 20:00:28来源:互联网
-
选择安装语言格式,弹出如图的对话框。无需改动,直接点击“下一步”。
- 准备安装。如图,点击“现在安装”。
-
-
安装程序启动,稍等片刻。
-
许可协议。勾选“我接受许可条款”复选框,点击“下一步”。
-
选择安装类型。如果是系统崩溃重装系统,请点击“自定义(高级)”;如果想从XP、Vista升级为Win7,请点击“升级”。
-
选择安装盘。这里磁盘没有分区。如果你的磁盘已经分区,请点击幻灯片左下角按钮跳过;如果没有分区,则继续。
7
-
点击“高级”,出现如下界面。可以利用这些功能进行分区。
工具/原料
windows磁盘管理软件
步骤/方法
1.鼠标右击“计算机”
2.选择“管理”标签
3.打开“计算机管理”窗口
4.选择“磁盘“》》”存储管理“,打开”磁盘管理“页面
如图:
5.右键单击选择要压缩的磁盘(本例选择D盘),快捷方式选择”压缩卷“
6.在输入压缩空间量(MB)里填写要压缩出的空间量,如果要压缩出50G,就填写50G*1024MB
7.选择"压缩"按钮
8.压缩后会发现多出一块 未分区磁盘(绿色分区)
9.右键弹出快捷菜单选择”新建分区“
10.打开新建简单卷向导,一路下一步,在简单卷大小里填写要新建磁盘的大小,下一步
11.选择驱动器 磁盘号,下一步
12.选择文件系统格式,然后在执行快速格式化前打钩,下一步
13.点击”完成“按钮,新建磁盘完成!!
注意事项
友情提示:如果要想增大某个磁盘,可以选择扩展卷。
xp系统,vista系统也有类似功能
猜你喜欢的教程