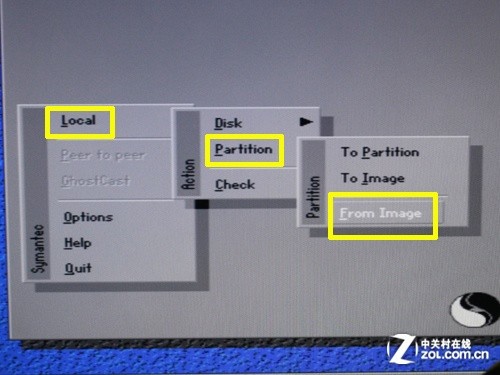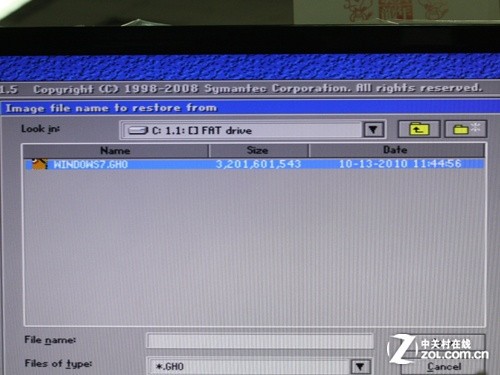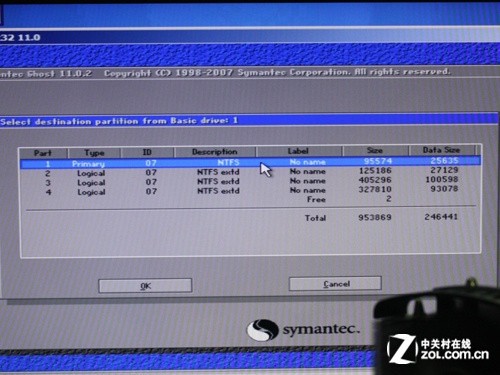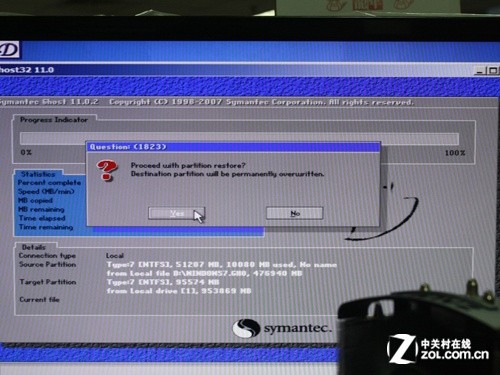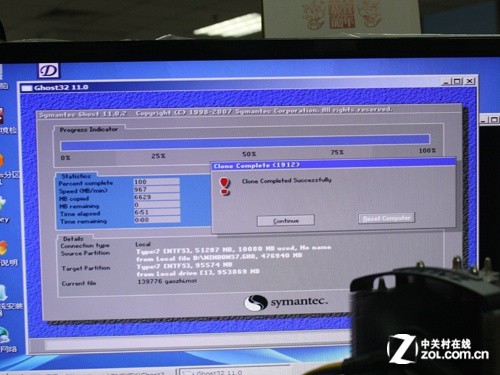安装win7系统步骤
更新日期:2022-02-17 20:00:28来源:互联网
光驱动安装步骤:
1、将系统光盘放进光驱后,重启电脑!
2、在系统启动前按delete(不知道什么时候,就在关机后重启时多次按delete),进入BIOS(蓝色方框)设置。由于电脑不同进入BIOS按键不同,有的是F8、F9、F1、F2,不过一般的组装机都是按delete键。
3、进入BOIS后,点击Boot Order/Boot Sequence 启动顺序(系统搜索操作系统文件的启动顺序)接着点击 CD/DVD/CD-RW Drive (从光驱启动),再按F10保存,电脑自动重启!
4、电脑重启后就进入系统光盘界面的选项(要快些选择,要不电脑会从硬盘启动,又要重启电脑了)那时候鼠标是只能上下动的!这时候用键盘的上下左右键选择“安装ghost到C盘”(大概意思)。这样电脑自动重装系统了!
U盘安装步骤:
用户使用Ghost软件安装Win7,首先需要下载Win7镜像文件,容量不足4GB,可以放在“大白菜”或者“老毛桃”启动优盘的副盘,用户也可以放在硬盘上。
步骤一:打开“From Image”选项
(1) 首选打开Ghost工具,进入界面后,选择“Local”→“Partition”→“From Image”。
步骤二:选择Win7镜像文件
(2)用户从Look in寻找Win7镜像文件。笔者安装在优盘,将优盘的根目录打开,可以看到“WINDOWS7.GHO”,双击“WINDOWS7.GHO”或者单击“Open”,进入下一安装步骤。
步骤三:Win7镜像文件说明
(3)我们需要选择Win7系统镜像的源数据来源,即安装优盘的GHO文件,Win7系统镜像的数据源封包格式为NTFS,占据约10GB空间,我们需要点击“OK”确认。
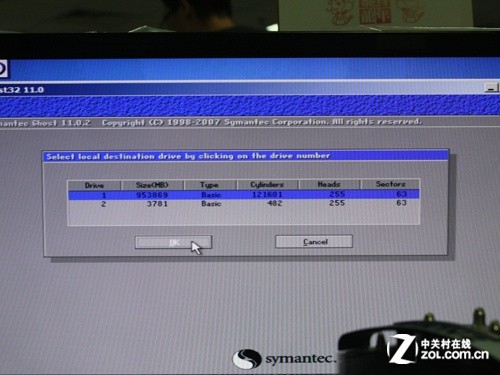
步骤四:选择目标数据硬盘
(4)接着我们需要选择目标数据硬盘,即升级的新硬盘(Drive1,Size容量为953869MB),并点击“OK”确认。
步骤五:选择Win7系统镜像的指定分区
(5)我们需要指定目标数据硬盘的系统安装分区,Primary即主分区(Part1),它是安装操作系统的地方所在。我们选择好Win7系统镜像的指定分区后,点击“OK”。
步骤六:还原Win7系统镜像的选择窗口
(6)我们看到Ghost进入还原Win7系统镜像的页面,它会弹出窗口提示将覆盖目标硬盘的指定分区,点击“YES”即可开始还原Win7系统镜像。
步骤七:Win7系统镜像还原完成
(7)Ghost会有大概6-7分钟的还原数据覆盖过程,当Win7系统镜像全部覆盖指定分区,系统提示“继续操作”或者“重启电脑”。此时已经完成,重启电脑后即可进入大家熟悉的Win7操作系统。