win10关机一直转圈怎么处理 win10关机一直转圈处理方法
更新日期:2022-11-09 15:33:01来源:互联网
win10用户在关机电脑的时候遇到了一直转圈、没法正常关机的情况,像这种情况要怎么处理呢?你先重启电源键多次进入自动修复界面,之后按照下方步骤依次点击,直到进入启动设置界面,之后按F7选择禁用驱动程序强制签名就可以了。或者你也可以进入安全模式,将最近安装的更新都卸载掉,之后重启电脑再去关机应该就正常了。
win10官方版下载地址(点击下载)
win10关机一直转圈怎么处理:
方法一、
1、在电脑关机转圈圈时,长按电源键强制关机,等到启动徽标界面时,再次长按电源键强制关机,重复三次,然后就会出现正在诊断电脑,将出现自动修复界面;

2、此时电脑会进入自动修复的界面,我们点击“高级选项”;
3、选择“疑难杂症”选项;

4、进入疑难杂症后,点击“高级选项”;
5、在高级选项界面,点击“启动设置”;

6、然后在“启动设置”的界面,点击“重启”;
7、此时会进入启动设置界面,在键盘上一直按F7,选择禁用驱动程序强制签名,就会有记录解决电脑转圈关机不了的问题。
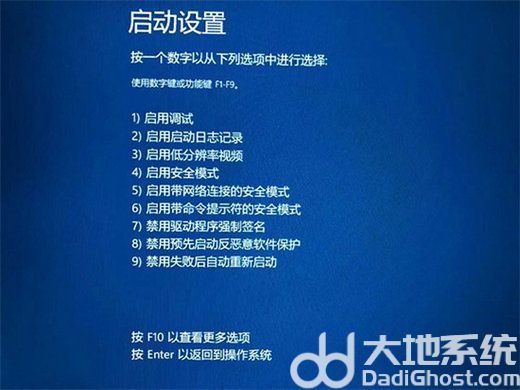
方法二、
1、以上方法进入“启动设置”界面,点击重启更改“windows”选项;
2、在电脑重启后,会出现启动设置界面,点击F4进入安全模式;
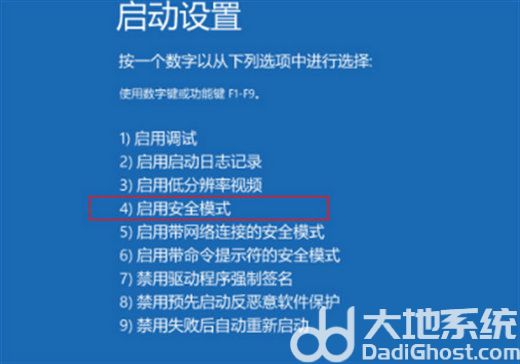
3、在进入安全模式后。按下“win+r”组合键,打开运行栏,输入“appwiz.cpl“命令,按下回车键确定;
4、打开“控制面板\程序\程序和功能”,点击左侧中“查看已安装的更新”;
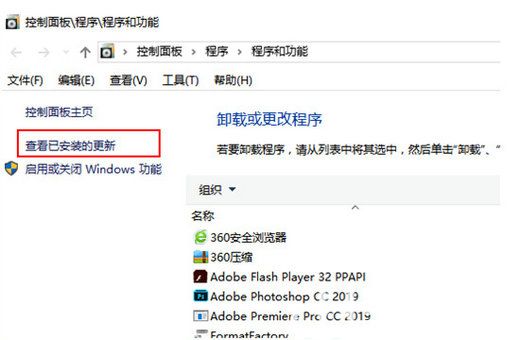
5、就可以看到最近安装的更新,建议先卸载。如果最近安装了驱动程序,可以根据实际情况卸载对应的程序,最后重启电脑来解决关机时转圈的问题。
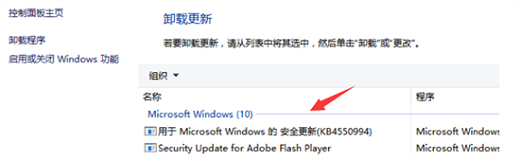
以上就是win10关机一直转圈的全部解决方法内容了,希望能够帮助到大家。
猜你喜欢的教程

