win10电脑双屏互不干扰怎么设置 win10电脑双屏互不干扰设置步骤
更新日期:2022-12-05 11:16:02来源:互联网
不少win10用户都喜欢多加一个显示器,实现双屏操作,那么win10电脑双屏互不干扰怎么设置呢?非常简单,你先点击桌面右下角通知栏图标,之后选择投影,然后点击扩展就能实现分屏了。这个时候再在桌面右键空白处,选择显示设置打开,在多显示器设置下方选择“扩展这些显示器”就算完成双屏互不干扰设置了。
win10电脑双屏互不干扰怎么设置:
1、点击任务栏右下角的“通知栏”图标,点击“投影”进入。
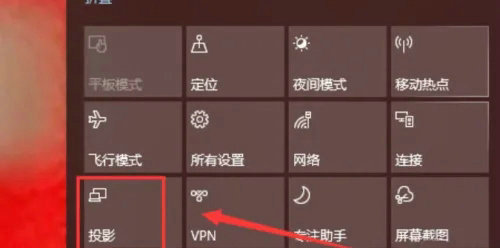
2、选择“扩展”选项即可实现显示器分屏。
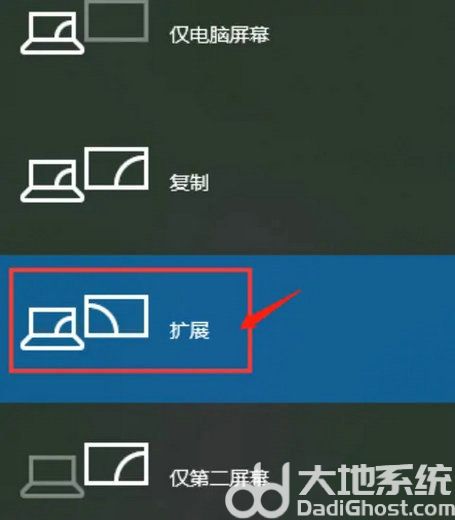
3、右键点击桌面空白处,菜单栏选择“显示设置”下一步。

4、将窗口切换到“显示”选项,界面右侧多显示器设置改为“扩展这些显示器”即可。

以上就是win10电脑双屏互不干扰怎么设置 win10电脑双屏互不干扰设置步骤的全部内容了。
猜你喜欢的教程
标签

